Excelの「データ」→「入力規則」→「リスト」で、 リストから入力させる機能をご存知の方も多いと思います。
下記のように元の値をセル範囲で指定すると、
セルの内容が変わっても、入力規則として入力した式の更新が不要です。
他人に入力させる項目を、別の計算式で使用したい場合に便利です。
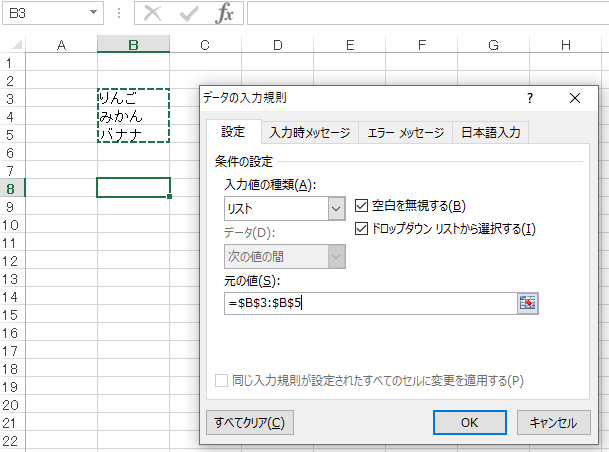
このような形に仕上がります。
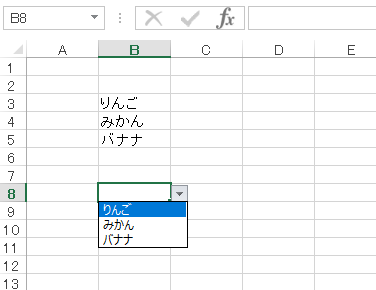
元の値が横並びでもできます。
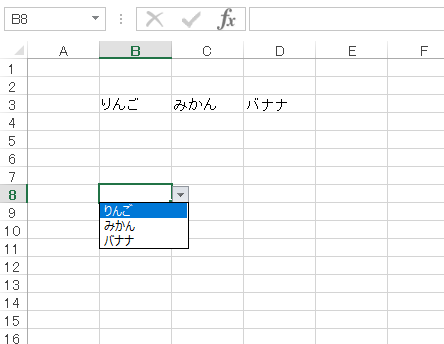
ただ、セル結合(行 or 列を問いません)がある場合は、
このように空白がリストに含まれてしまいます。
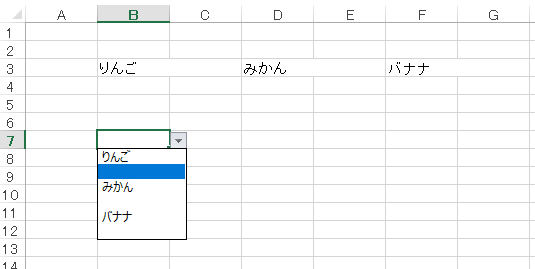
リスト作成時、「空白セルを無視する」という、一見それっぽいチェックボックスがありますが、 空白をリストから除外してくれる機能ではないです。 所定の条件を満たしたときにチェックを外すと、リストに無い値を入力できなくする。という機能のようです。
この記事では「極めて雑に」「手軽に」空白を削除する方法を紹介します。
空白を削除するために、下記のようにセル参照で縦並びにしました。
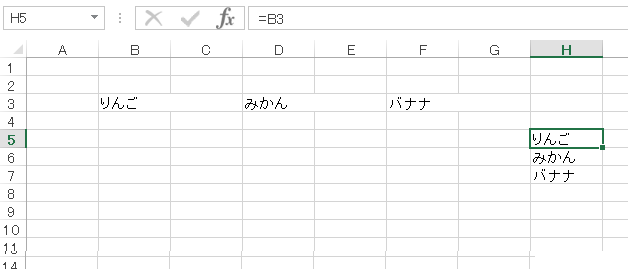
入力者には見えてほしくないのでフォントを白くします。

他には、別シートを作って非表示にするなど、
普通は触らない位置に設定するのも良いと思います。
そして、ここをリストの範囲にすればOKです。
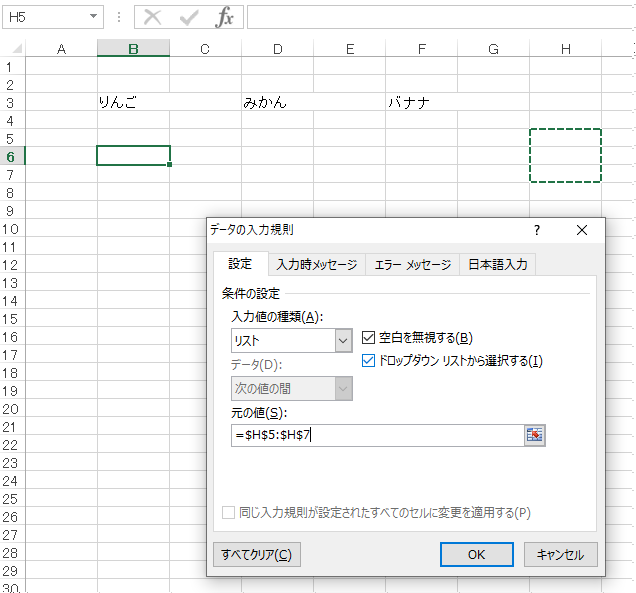
これが結果です。空白が削除されているのでリストがすっきりしました。
ただし、この手のものを作りこみすぎるとメンテに苦労するので、
担当者同士で情報共有できるよう準備しておきましょう。
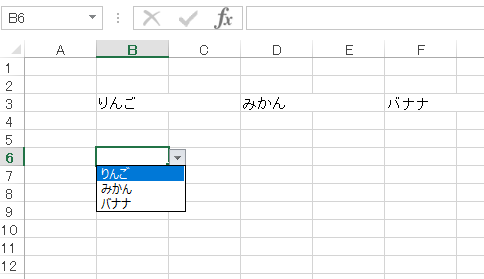
結合セルは自動化や効率化の敵となることが多いです。 数が多すぎる場合は、フォーマットの見直しをした方が良いと思います。
